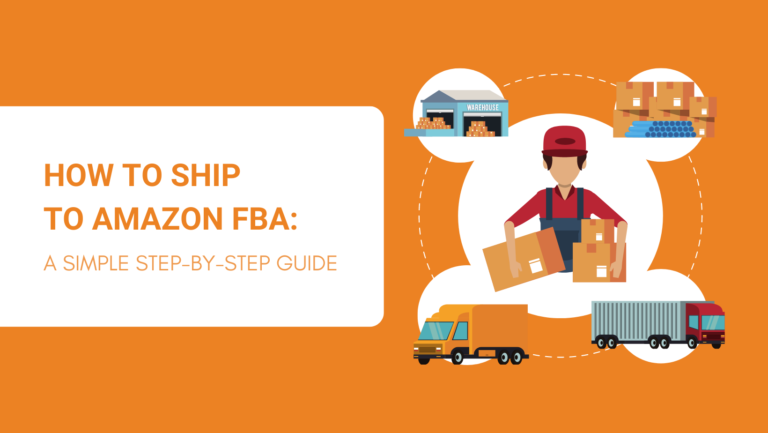Fulfillment by Amazon allows you to focus on running your store while Amazon handles the packing and delivery of your orders. However, for that to happen, you have to first deliver your inventory to an Amazon warehouse.
For efficiency, Amazon developed a meticulous process that sellers have to follow when shipping their products to Amazon warehouses. Adhering to the rules ensures that your goods are not rejected and may also save you from extra warehouse fees.
So, in the interest of saving you time and money, here is a simple step-by-step guide on both the old and the new recommended method of how to ship to Amazon FBA.
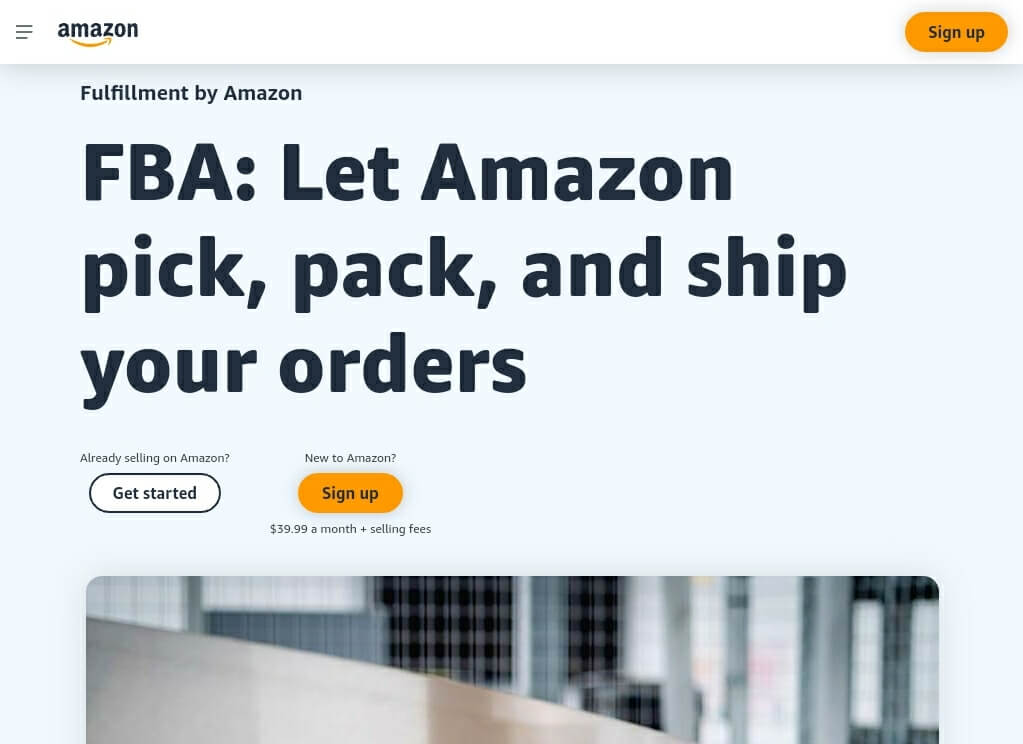
Shipping to Amazon FBA: The Old Way vs. The New Way
Shipping to Amazon FBA entails two main processes:
- Managing your inventory on Amazon – this is a series of information that you provide to Amazon online so that they know what product(s) you are shipping, the quantities, when you plan to ship, and the shipping method.
- The actual shipping – this is the process of either you or your supplier delivering the goods to an Amazon warehouse.
These steps are present in both the old and the new method of shipping inventory to FBA. However, in the new method, Amazon has streamlined the online inventory management into a shorter 3-step process.
Let’s examine each method for better context, shall we?
Sending FBA Inventory to Amazon: The Old Way
Before you begin this process, ensure that you have an Amazon seller account and have already created your product listings. Once that is done, the process works as follows.
Step 1: Access Your Inventory
Log in to your Amazon seller central account and click on the ‘Inventory’ tab.
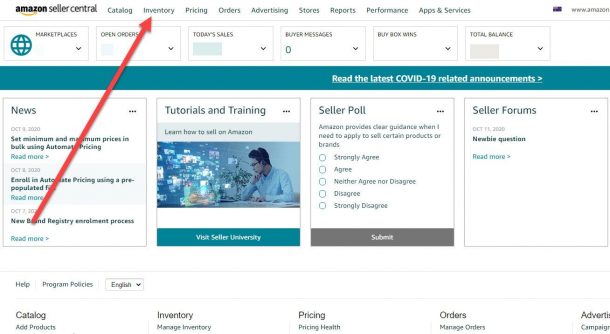
Select ‘Manage Inventory’ from the options that come up.
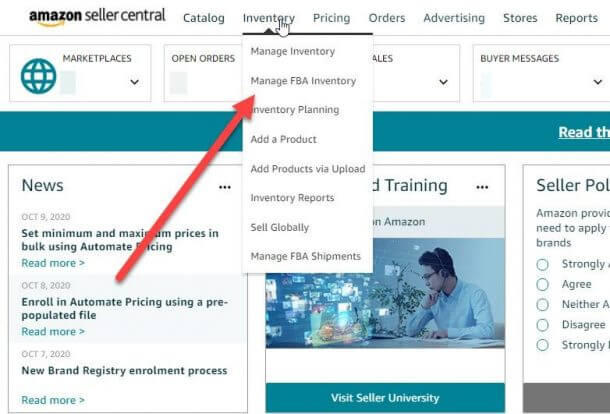
These steps will display all the listings created under your account.
Step 2: Choose to Replenish Inventory
Scroll down to the listing that you would like to submit inventory for. Click on the last drop-down menu at the far right of the listing. Select ‘Send/Replenish Inventory’ from the options on that menu.
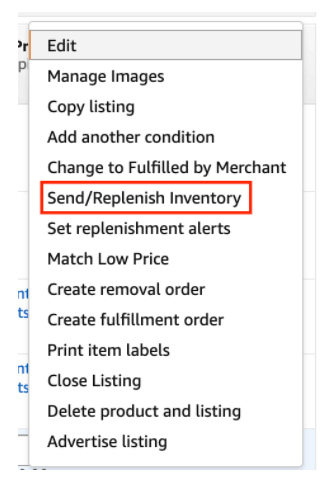
Amazon will, at this point, redirect you to a new page where you can provide details about the inventory you would like to submit.
Step 3: Fill in Shipping and Packing Details
The first field will require you to provide a ‘ships from address’. This refers to wherever the goods are shipping from; it could be your home, business, or warehouse.
The next set of details is about how your goods will be packed. Amazon provides two options:
- Individual products – this option is ideal if you are shipping different products that are each considered as unique stock items. For example, if you are sending phone covers for Apple and Android devices in one shipping box, you can submit them as individual products.
- Case-packed products – this option is for sellers that are sending in identical products with the same stock-keeping number. For example, if you are sending in AirPods, each set of AirPods may have a separate box but their SKU is the same.
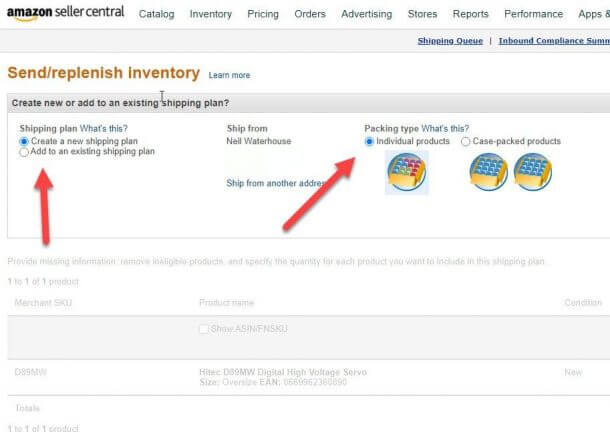
Step 4: Indicate the Number of Goods
On this page, Amazon requires you to indicate how many product units you will be shipping. The number of units per case refers to how many product units will be in one shipping box. The number of cases refers to how many shipping boxes you will sell in.
Fill this section in accurately and click ‘Continue’.
Step 5: Product Preparation
Some product categories require preparation such as careful wrapping to prevent breakage or particular labeling.
So, first, click on the drop-down menu that allows you to choose a product category. Select the right category for your product and Amazon will indicate the prep guidelines for that type of product.

You can choose to prep the goods yourself or pay Amazon a fee to do it for you. The fee is usually charged per item and varies depending on the product. If you choose to do it yourself, be sure to follow each guideline for every item. Alternatively, you could also ask your supplier to do it for you.
Step 6: Labeling
Under the product name menu, click on ‘Show ASIN/FNSKU’.
If your product has an FNSKU that starts with ‘800’ then the manufacturer’s barcode will suffice. It should be visible and not under bubble wrap or other materials that would obstruct scanning.
On the other hand, if your product has an FNSKU that starts with ‘X00’, proceed as follows:
- Under the ‘Who Labels’ drop-down menu, select ‘Merchant’.
- Indicate the number of labels you will require. You will need a label for each product you are shipping.
- Click ‘Print Labels For This Page’
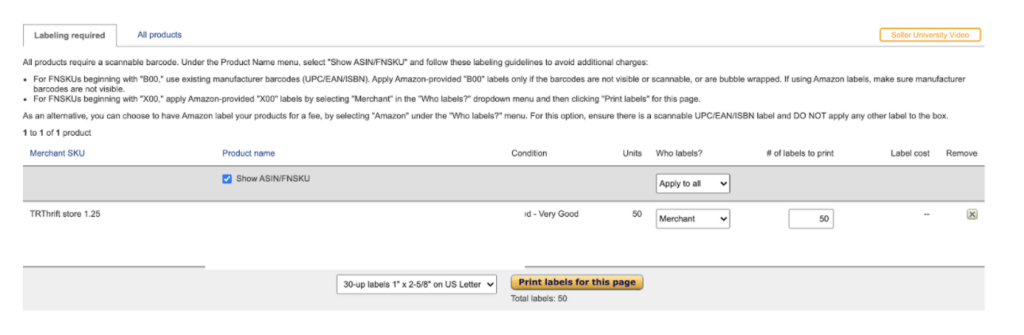
It is advisable to use address label sheets when printing labels. They make labeling much easier because you only have to peel off one label for each product and stick it on the product.
Amazon also offers labeling services at a fee. This option is worth considering if you are uncertain of which barcode to use or do not have the provisions required for labeling.
Step 8: Amazon Warehouse Details
On this next page, Amazon will display the warehouses where you should ship your inventory. It may be one warehouse or multiple warehouses. The number of units going to one warehouse may also vary from those going to another.
It would, therefore, be wise not to pack your goods until you have all these details or until you are done with this online onboarding process.
However, if you would prefer to send your goods to one warehouse, it is possible to change your options.
- Click on ‘Settings’.
- Click on ‘Fulfillment by Amazon’.
- Select ‘Inbound Settings’.
- Choose ‘Inventory Placement Service’.
- You will then be redirected to a page with details of one warehouse where you can send your inventory.
- Click ‘Approve and Continue’ to proceed to the next steps.
Note that the inventory placement service is provided at a fee for every unit.
Step 8: Shipping
You will need to first choose whether you are shipping a ‘Small Parcel Delivery’ or ‘Less than Truckload’. The small parcels option is recommended for individual boxes while LTL is ideal for larger shipments that may require pallets.
Next, select a shipping carrier option. The ‘Amazon-partnered Carrier’ is usually affordable as it is discounted but you can also choose a different carrier if you reckon that would be more suitable.
Further down the page, fill in the right details about your shipment. This includes:
- The number of boxes you will be shipping
- The weight of each box
- The dimensions of each box
Try to take these measurements as accurately as possible to get an accurate shipping quote.
Click on ‘Confirm’ at the bottom of the page.
Step 9: Shipping Charges
Once you confirm the shipment details, the Amazon page will provide an option to calculate your shipping charges. Click on ‘Calculate’ to get the estimated shipping costs.
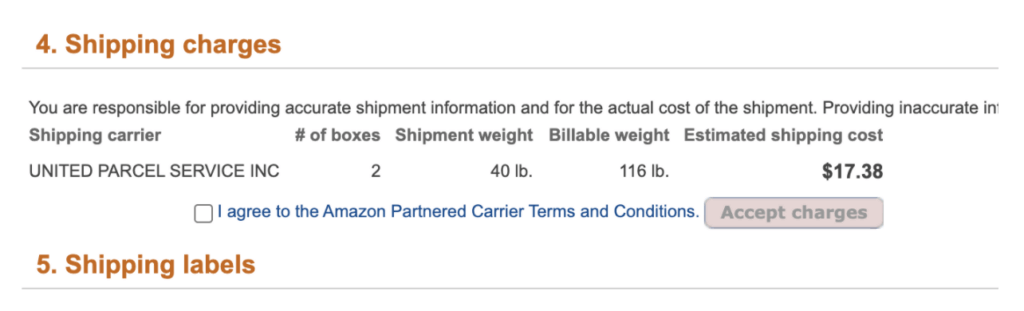
Step 10: Shipping Labels
Indicate when you plan to ship your inventory and click on ‘Print Shipping Labels’.
Finally, click ‘Complete Shipment’ to make the end of your online inventory management. Pack and label your products and boxes accordingly then drop them off at the shipping carrier’s offices.
Tip: Both barcodes and shipping labels should be placed on a flat part of your boxes and not on edges or along sealing lines. Amazon insists on this to make it easier to scan inventory when it gets to the warehouse.

Sending FBA Inventory to Amazon: The New Way
The new way of sending inventory to Amazon is done through a workflow system labeled ‘Send to Amazon’ The steps are not too different, they are just more streamlined.
Step 1: Access ‘Send to Amazon’
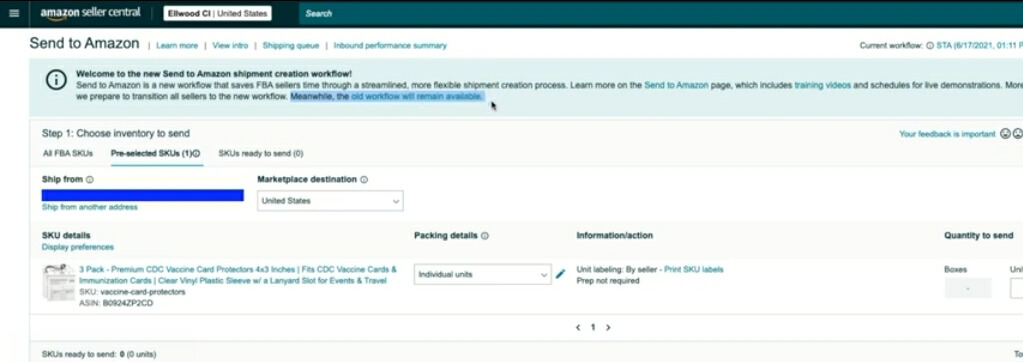
On the seller central dashboard, click on ‘Inventory’ and select ‘Manage Inventory’.
When the page redirects click on ‘Send to Amazon’. This will redirect you to a page with your Amazon listings under FBA. Select the product listing you would like to replenish.
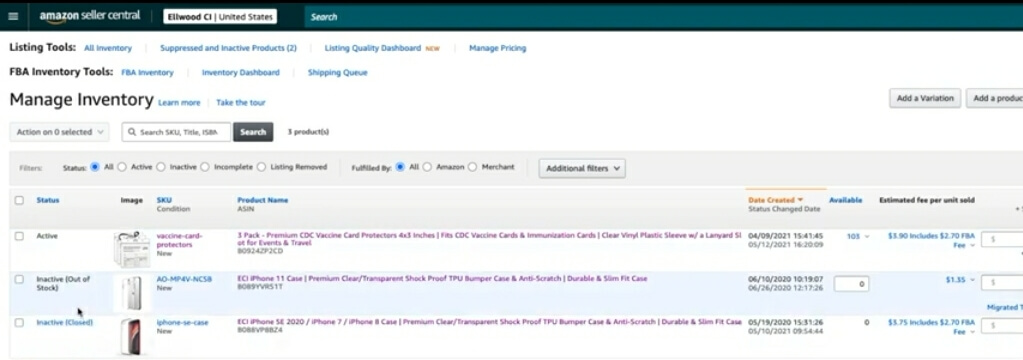
Next, fill in the ‘Ship From’ address. Select where you wish to sell the goods from the ‘Marketplace Destination’ drop-down menu.
In the section below, confirm that your product title is correct and select whether you will be sending your inventory as individual products or cased products.
Click on the pen-like edit button to provide your packing details. This will entail information such as:
- The number of units per box
- The box dimensions
- The box weight (weight of the box+total of the weight of products)
- Whether you or Amazon will be labeling the products
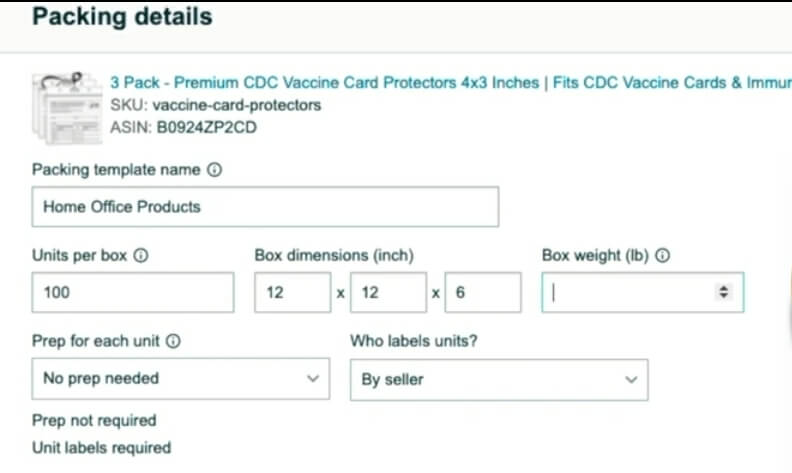
Click on ‘Save’ so that Amazon will use these details as a template anytime you are replenishing inventory for that product.
Once you create the template, the ‘Information/action’ section will fill itself. You can thus scroll to the far right, indicate how many boxes you will be shipping to Amazon, and click ‘Ready to Send’.
Scroll back to the ‘Information/action’ section and click ‘Print SKU labels’.
Click ‘Confirm and continue’ to proceed.
Step 2: Shipping
Amazon uses all the information from step 1 to determine the fulfillment center(s) you should ship your inventory to. So, on this page, you will only need to:
- Provide a shipping date.
- Choose a shipping carrier i.e. Amazon-partnered carrier or another carrier.
- Select whether you will be shipping a small parcel or a less than truckload.
- Confirm the product quantities.
Amazon will show you your shipping estimate at the bottom of the page.
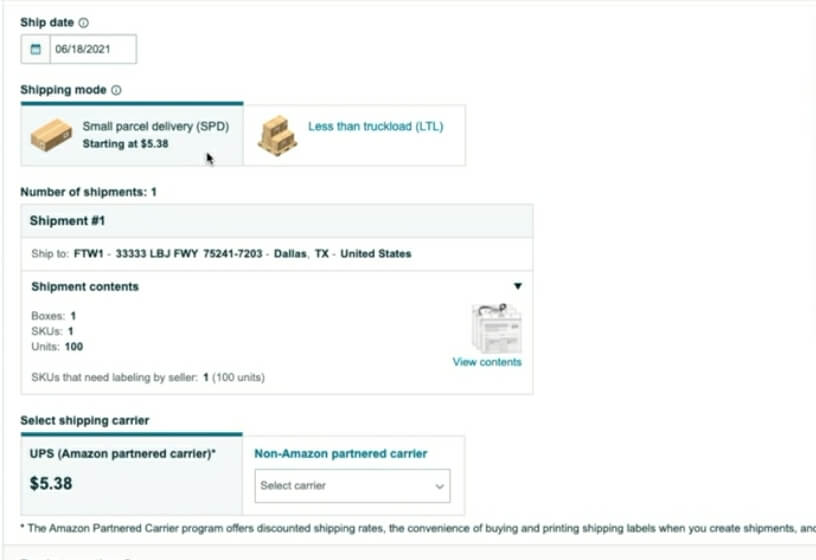
Step 3: Print Labels
This page displays a summary of your shipment details. The summary includes the number of boxes you will be shipping, the origin and destination addresses, your shipping name, shipping ID, and so forth.
Read through these details and confirm that they are all correct.
Move on to the Box ID labels, choose a size, and print. Authorize shipping as well so that you can get shipping labels.
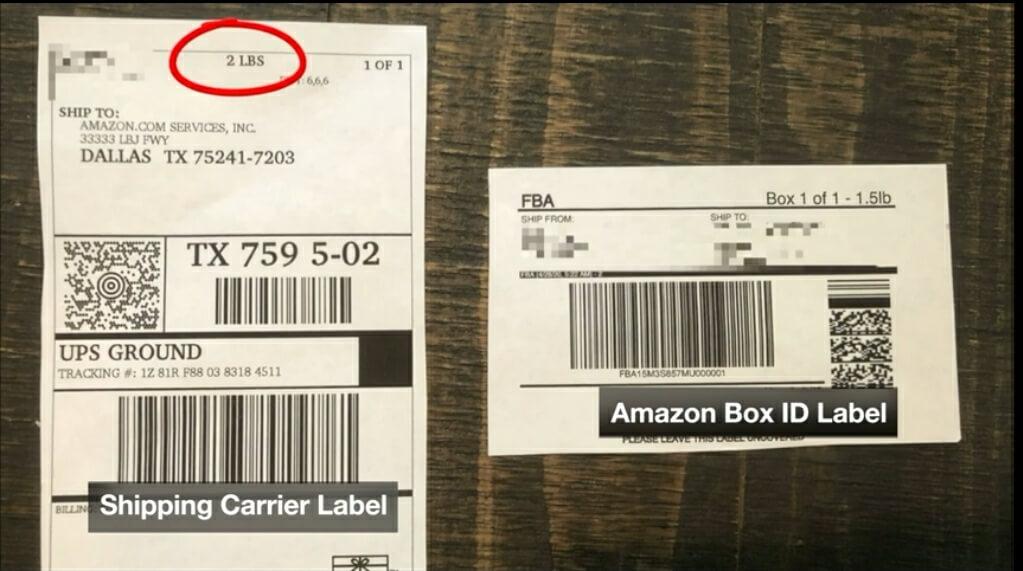
Pack and label your products and boxes accordingly then drop them off at the shipping carrier’s offices.
FAQs about How to Ship to Amazon FBA
Can I Deliver to Amazon FBA Myself?
Yes.
Amazon allows it and you may also save on shipping fees. More so if your shipment is bulky or fragile and requires extra care.
On the flip side, this approach may not be very cost-effective if you are shipping to multiple warehouses or to warehouses that are far away.
Can I Use My Own Packaging for Amazon?
Yes.
However, it is important to choose a type of packaging that is suitable for your products and will keep them safe. You also have to understand and adhere to Amazon packaging guidelines.
In a nutshell, the limitation is not whether you can use your own packaging but rather, whether your packaging is ideal for the products and meets Amazon requirements.
Can I Ship Directly from Alibaba to Amazon FBA?
Yes, you can.
Nevertheless, you would have to source products from an Alibaba supplier that understands Amazon FBA regulations and can package your products accordingly.
Alternatively, it may be safer to hire a sourcing company, like NicheSources, that offers after-sale services. They may be more thorough in implementing Amazon requirements and may even provide affordable warehousing services and JIT shipping.
How Much Does It Cost to Ship to FBA?
Shipping costs vary based on:
- The distance between where you are shipping from and the warehouses you are shipping to.
- The number of products you are shipping.
- The shipping carrier you choose to use.
In Conclusion
Currently, both the old and the new way of shipping to FBA are active. However, as you can tell from this guide, the new method is much easier and may be worth adapting to as Amazon will eventually phase out the old method.
It is also worth mentioning that shipping goods from your manufacturer to your location and then to Amazon can be costly and time-consuming.
Instead, consider delegating all the hard work to us. We will pack your goods and adhere to every instruction then store or ship them whenever you need us to. We also provide tracking details for each shipment.
Ready to ship? Send us a brief outline of your product sourcing needs and Amazon FBA shipping requirements and request a free quote at any time.